18 Google Chrome Shortcuts You Should Use in 2022
Keyboard shortcuts are a great way to speed up your workflow and meliorate task efficiency. In case you lot are using a browser like Chrome, it's doubly important because shortcuts are deeply ingrained into how Chrome is supposed to be used. Google Chrome has a bunch of handy shortcuts which lets you open bookmarks, downloads, new tab, etc. Apart from that, there is a nifty hack which lets yous create custom shortcuts for several Chrome functions. Then in this commodity, we are going to share xviii cool Google Chrome shortcuts you can inculcate in your daily browsing addiction to increment productivity in 2020.
Best Google Chrome Shortcuts in 2020
Here, I have covered Google Chrome shortcuts for Windows, macOS, Chrome Bone, and Linux. As such, Windows, Chrome OS, and Linux take nearly identical keyboard layout then the shortcuts are the aforementioned for these platforms. However, macOS has a slightly dissimilar keyboard layout having command (Cmd) in place of control (Ctrl) key. And so for macOS, make certain to supersede the Ctrl key with the Cmd key in the shortcuts beneath. In cases of other variations, I have mentioned Google Chrome shortcuts for macOS explicitly.
1. Manage Chrome Tabs and Windows
These are some of the best Google Chrome shortcuts to efficiently manage tabs and windows without any hassle. We accept compiled basic Google Chrome shortcuts beneath so that you lot can attain your tasks without losing any moment.
- Open new tab: Ctrl+T
- Open new window: Ctrl+Northward
- Switch chrome tabs: Ctrl+Tab
- Switch chrome tabs on Mac: Cmd+Option+Right or Left arrow
- Open link in a new tab: Ctrl+Click
- Open up link in a new window: Shift+Click
If you want to go a unique experience whenever yous launch a new Chrome tab then you should look at some cool Chrome new tab extensions that will let y'all customize the interface.
ii. Close Active Tab
To chop-chop close your tabs, you can use this useful Google Chrome shortcut. Press Ctrl + Due west and the tab will be instantly airtight. And if y'all want to close the whole Chrome window then press Ctrl + Shift + W. That'southward quite simple, right?
three. Reopen Airtight Tab
Sometimes in a hurry, we shut an active tab that we were supposed to use. But there is a nifty Google Chrome shortcut that allows y'all to instantly reopen the closed tab. Simply press Ctrl + Shift + T and the concluding airtight tab will be opened. You can run this shortcut as many times equally you desire until y'all find your active tab.
4. Open Incognito Mode
Chrome has a cool keyboard shortcut which lets you open up the Incognito mode within seconds. Merely press Ctrl + Shift + N and you lot will exist on the Incognito mode. And if you want to close it, just press Ctrl + Shift + W and you lot will exist back to the normal mode.
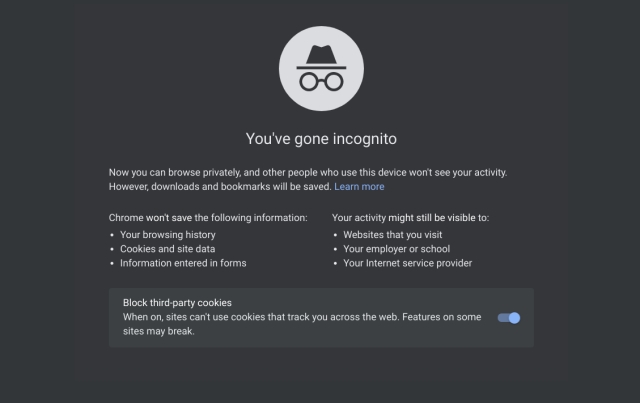
5. Webpage Shortcuts
These are some of the near helpful Google Chrome shortcuts which can aid you expertly navigate through the web pages. If you want to master Google Chrome, you must know the navigational shortcuts.
- Go dorsum: Alt+Left arrow
- Go frontwards: Alt+Correct arrow
- Go back on Mac: Cmd+[
- Become forrard on Mac: Cmd+]
- Salve the page: Ctrl+Southward
- Print the page: Ctrl+P
- Search the page: Ctrl+F
vi. Refresh the Page
Yous tin comfortably refresh a webpage on Chrome by pressing Ctrl + R keys. No need to attain for the refresh button. And if y'all want to refresh the folio without the cached content then press Ctrl + Shift + R and the webpage will freshly load the content from the webserver. This is arguably one of the best and nearly used Google Chrome shortcuts.
7. Zoom In and Out
Zoom in and out is one of my favorite Google Chrome shortcuts that I regularly use. If the content of a webpage is also small and unreadable then you can press Ctrl + Plus key to zoom into the page. Similarly, if the content size is too big and then you tin can reduce information technology by pressing Ctrl + Minus central. And if you want to reset the zoom percentage to the default size and so simply press Ctrl + 0.
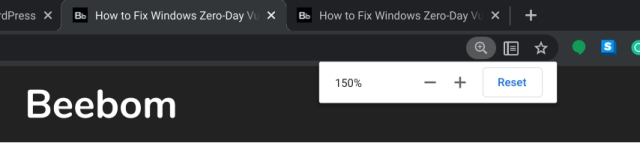
8. Google Chrome Functions
Here you can find theessential Google Chrome shortcuts for opening and browsing history, downloads, bookmarks, etc with easy key combinations. No need to open Chrome'south card and going through the hoops. But use these shortcuts for some time and it volition stick with you.
- Open History: Ctrl+H
- Open History on Mac: Cmd+H
- Open Downloads: Ctrl+J
- Open up Downloads on Mac: Cmd+Shift+J
- Bookmark the current page: Ctrl+D
- Jump to the Address Bar: Ctrl+50
9. Show/Hide Bookmark Bar
Once in a while, I want to open my list of websites without manually typing their URL. Yet, if the Bookmark bar is disabled then you volition have to open a new tab to access your bookmarks. In such cases, you tin can quickly show or hide the Bookmark Bar in the current tab using this cool Google Chrome shortcut. Just press Ctrl + Shift + B and Bookmark Bar volition evidence upward. And once you are done with the bookmarks, press the same shortcut again to hibernate information technology. How absurd is that? Also, if you lot want to create a fill-in of your bookmarks, acquire how you can export Chrome bookmarks and save them by clicking on the link.
ten. Switch Chrome User
I use ii Chrome profiles at my workplace and every time, I have to switch between my piece of work and home account, I take to manually reach the profile section. But using Ctrl+Shift+Yard shortcut, I can easily change the user without touching the mouse. It'south really seamless and I love it.
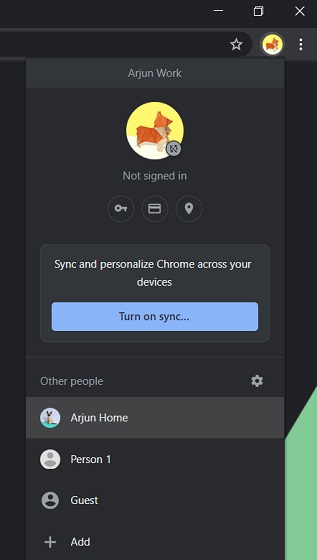
xi. Perform Google Search from Anywhere
This handy Google Chrome shortcut has saved so much time for me. Just printing Ctrl+Thou and you will be on the Google Omnibox, set up to enter your search query. The best part is that you can exist anywhere on a webpage and just summon Google search with this effective shortcut. Annotation that some web apps proceed the Ctrl+K shortcut for unlike actions (such equally calculation links). In those cases, this shortcut will not work.
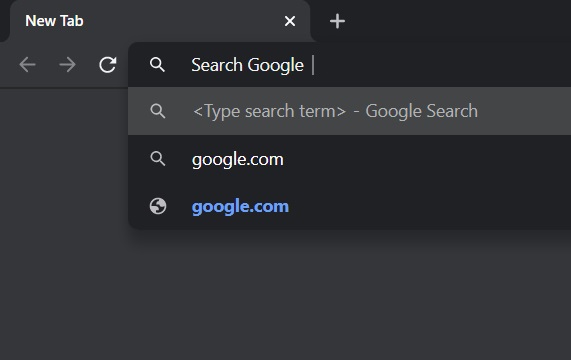
12. Paste Without Formatting
This is a really useful shortcut if you copy content from the web only dread the text formatting that comes with information technology. Well,but press Ctrl+Shift+Five and voila, you lot have plain text without weird composition in your word processor. Awesome, right?
13. Delete Browsing Information
Sometimes we are in a hurry and desire to delete the browsing data instantly. In such cases, yous can utilize this awesome Google Chrome shortcut. But press Ctrl+Shift+Del and y'all will exist offered the "clear browsing information" window with a pre-selected time range of ane hr. Now click on Articulate data and yous have deleted the browsing data in seconds.
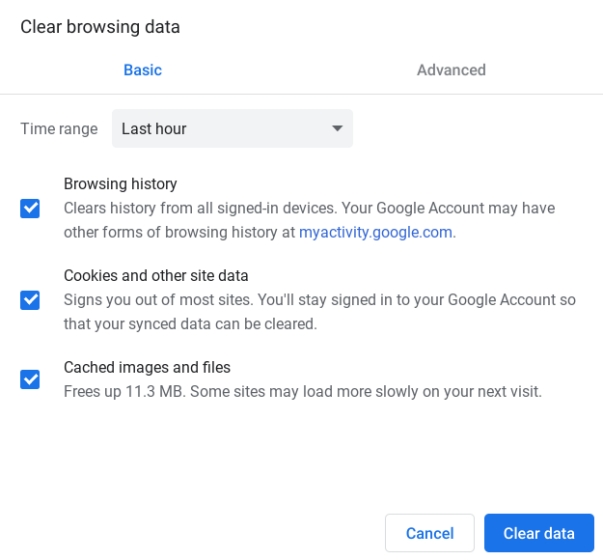
14. Roll Horizontally
There are times when we face horizontally laid out pages and we accept no idea how to become about it. Well,merely press and hold the shift button and scroll the mouse wheel. The web page volition start scrolling horizontally. At present you lot should remember information technology the next face fourth dimension you come across such web pages.
xv. Open up Chrome'south Menu and Settings
Many users detest the fact that there is no proper Google Chrome shortcut for opening the Settings page. Well, I have found this ingenious style you can open the Settings folio in no time. Just press Alt+E to open up Chrome's menu and then printing the "Due south" key to open Settings. You are welcome.
Note: This shortcut does not work on Mac.

16. Open up the Habitation Folio
Using this cool Google Chrome shortcut, you can open your Chrome abode folio, just past pressing Alt + Home buttons on Windows and Linux computers. And on macOS, printing Cmd + Shift + H to open the domicile folio in the current tab. This way, you lot will not have to keep opening a new tab for accessing the home page.
Note: This shortcut does not work on Chrome OS.
17. Add "www" and ".com" to a site name in Address Bar
If you lot are besides lazy to type out the whole URL, well Chrome has something for you.Type a site proper name in the accost bar and hit Ctrl+Enter. Information technology will directly open the relevant website. For example, if you type beebom and press Ctrl+Enter, Chrome will direct open world wide web.beebom.com.
18. Open Chrome Task Managing director
Similar to the Windows Chore Manager, Chrome besides has its dedicated Task Manager and you lot tin can open information technology through a Google Chrome shortcut. Merely press Shift + Esc and you can check which apps and extensions are eating your RAM and spiking the CPU usage. In case a tab becomes unresponsive, you tin can hands end the process from hither.
Note: This shortcut does non piece of work on macOS.
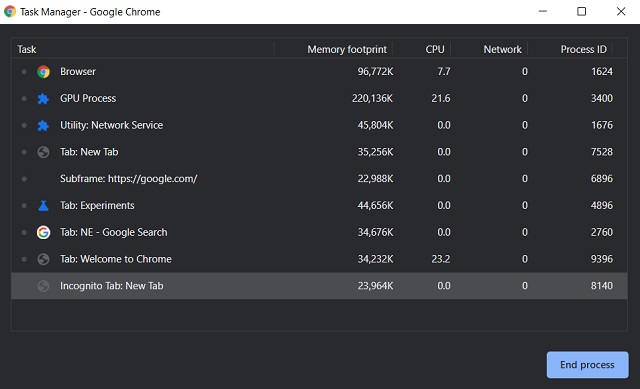
Create Your Own Google Chrome Shortcuts
Google Chrome has a smashing feature that lets users assign custom keyboard shortcuts to Chrome extensions. For case, I use the Dark Reader extension to darken all the webpages. However, at times, the extension darkens the content of a webpage and it becomes harder to read. In that case, I have to jump through the hoops and turn off the dark reader extension manually. But with this characteristic, I can assign a custom shortcut, say Ctrl+B to turn off dark mode instantly on any page.
ane. To access the settings, open chrome://extensions/shortcuts and assign your custom shortcut key to the extension of your pick. Keep in mind, the shortcut should not conflict with other shortcut key combinations. Now, y'all can comfortably utilise the custom keyboard shortcuts on Google Chrome.
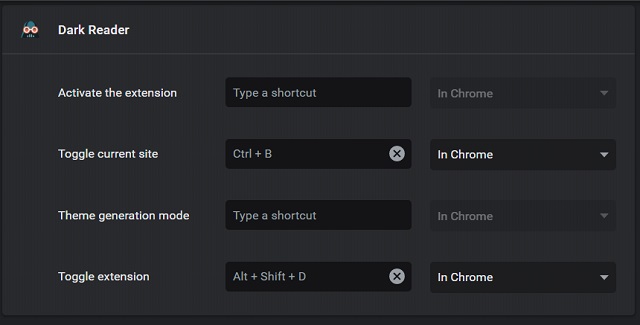
ii. Besides that, you can utilize Shortkeys, a 3rd-party extension to customize Google Chrome shortcuts. If you lot want to create your ain keyboard shortcuts which you can remember easily, yous can practice so. In fact, you can disable all the native Google Chrome shortcuts and supersede them with your own set of shortcuts using this extension.
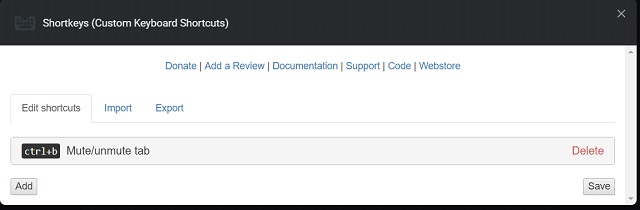 Install Shortkeys: (Free)
Install Shortkeys: (Free)
Use Chrome to the Full Potential with Keyboard Shortcuts
Nosotros use Google Chrome at our ain speed, but at that place are ways like keyboard shortcuts to enhance our workflow and be more than productive. Keyboard shortcuts are useful not simply for Chrome but for any application you piece of work on. So it's better to personalize it with our own preference. I hope you liked the Chrome shortcuts which are mentioned in this list. And if you lot want to create your own shortcuts, you lot tin very well do that as well. Anyhow, if you found this article interesting, you can comment down below and let us know your thoughts.
Source: https://beebom.com/best-google-chrome-shortcuts/
Posted by: norrisaffeas.blogspot.com


0 Response to "18 Google Chrome Shortcuts You Should Use in 2022"
Post a Comment